Подобная проблема имела место, но ранее я ее решал установкой Gxneur. Недавно установил Ubuntu 15.10 и подобное решение перестало работать. Гугление меня привело к PPA "Java non-latin shortcuts" товарища William Hua по такому адресу.
Установка пакета unity-settings-daemon из этого репозитория решила проблему, чего и вам желаю.
UPD: В 16.04 такая же история. Колдовство выше и заклинания ниже по-прежнему актуальны.
sudo add-apt-repository ppa:attente/java-non-latin-shortcuts
sudo apt-get update
sudo apt-get dist-upgrade
Linux и переводчик. Полезности и нужности
Ubuntu linux и переводчик, возможно ли? Разумеется, да. При правильных ожиданиях и должной сноровке возможно все. Уверен, что мои записи помогут коллегам, решившим использовать Ubuntu в качестве основной операционной системы. Главное, не замыкаться на стереотипах, а смотреть на проблемы шире
понедельник, 9 ноября 2015 г.
воскресенье, 13 июля 2014 г.
Microsoft Office как Web Apps в Ubuntu
Сегодня все-таки захотелось сказать пару слов.
Итак, часто возникает необходимость проверить, как открываются и выглядят файлы MS Office в родном ПО. Для этого можно использовать Microsoft web apps — браузерные версии программ офисного пакета, включая:
- Microsoft Calendar;
- Microsoft Excel;
- Microsoft OneDrive;
- Microsoft OneNote;
- Microsoft Outlook;
- Microsoft People;
- Microsoft PowerPoint;
- Microsoft Word.
Для установки этих вкусностей в Ubuntu необходимо скачать
соответствующий deb-пакет и установить его.
Инфу взял отсюда
Итак, часто возникает необходимость проверить, как открываются и выглядят файлы MS Office в родном ПО. Для этого можно использовать Microsoft web apps — браузерные версии программ офисного пакета, включая:
- Microsoft Calendar;
- Microsoft Excel;
- Microsoft OneDrive;
- Microsoft OneNote;
- Microsoft Outlook;
- Microsoft People;
- Microsoft PowerPoint;
- Microsoft Word.
Для установки этих вкусностей в Ubuntu необходимо скачать
соответствующий deb-пакет и установить его.
Инфу взял отсюда
Ярлыки:
ассоциация файлов,
html,
MicroSoft,
Microsoft Translator,
MS Office,
Ubuntu,
Word
воскресенье, 29 декабря 2013 г.
Чертежи AutoCAD, OmegaT и GNU/Linux
Друзья!
Сегодня я выпил пивка по случаю успешного сражения с чертежами, коих у меня было 80 шт. Форматом чертежей был DWG 2004-2006
Итак, исходные данные: Ubuntu 13.10, wine, mono, draftsight.
Алгоритм следующий.
1. Сохраняем иcходные файлы в формате dxf R2000-2002 ASCII
2. На сайте Englishhelp.ru скачиваем программу dxf2txt. Кстати говоря, огромное спасибо автору этой чудесной программулины, ибо полезна она весьма!
2) переходим в папку, где лежат наши файлы cd /home/chyvak/papka_s_DXF;
3) просим перечислить содержимое: ls;
4) копируем имена наших DXF-файлов;
5) ура(!);
4. Распаковываем скачанный архивчик в папку с нашими DXF-файлами.
5. В ранее незакрытом терминале (либо в новом, после команды cd /home/chyvak/papka_s_DXF) командуем вытащить текст из DXF: wine dxf2txt file1.dxf file2.dxf
7. Кодировкой этих файлов является ANSI, что не очень удобно, ибо кириллица выглядит очень красиво, но совсем не понятно, а нам это все переводить! Для того, чтобы спасти отца русской демократии необходимо сменить кодировку на UTF. Для этого воспользуемся программой UTFCast Express Запускается она из терминала аналогично dxf2txt, т. е. командой wine 'home/put/k/programme/utfcast.exe'. Использование программы интуитивно понятно, поэтому останавливаться в этой статье на ней не буду.
8. Перекодированные файлы переводим в какой-нибудь кошке. Я использовал OmegaT. Единственное замечание, необходимо настроить файловый фильтр для удобной сегментации.
9. Переведенные txt-файлы необходимо снова перекодировать из UTF в ANSI. Тут нам поможет программа Unicode2Ansi. Запускается она в среде mono, ибо написана для .NET, что есть зло: mono 'home/put/k/programme/unicode2ansi_rus.exe'. Эта программа немного испортила имена файлов, зачем-то добавив имя папки к имени файла (пришлось править вручную; думаю, в винде такой проблемы не будет), но с задачей справилась. Использование программы также было интуитивно понятным.
10. Перекодированные TXT-файлы кладем к нашим DXF-файлам. В терминале переходим в папку с DXF cd /home/chyvak/papka_s_DXF b командуем поместить наш переведенный текст на место wine txt2dxf file1.dxf file2.dxf
11. Открываем наши DXF-файлы, просматриваем, получаем удовольствие, и сохраняем, как нам надо :-)
12. Профит!
Update: Спасибо г-ну Dimitry Prihodko за его программерство и получившийся ништяк!
Сегодня я выпил пивка по случаю успешного сражения с чертежами, коих у меня было 80 шт. Форматом чертежей был DWG 2004-2006
Итак, исходные данные: Ubuntu 13.10, wine, mono, draftsight.
Алгоритм следующий.
1. Сохраняем иcходные файлы в формате dxf R2000-2002 ASCII
Выполнить эту операцию мне пришлось 80 раз. А шо делаць, ибо касательно пакетного пересохранения я ничего не могу сказать хорошего.
2. На сайте Englishhelp.ru скачиваем программу dxf2txt. Кстати говоря, огромное спасибо автору этой чудесной программулины, ибо полезна она весьма!
3. Для того, чтобы облегчить себе задачу, воспользуемся командной строкой:
1) открываем терминал;2) переходим в папку, где лежат наши файлы cd /home/chyvak/papka_s_DXF;
3) просим перечислить содержимое: ls;
4) копируем имена наших DXF-файлов;
5) ура(!);
6) терминал не закрываем.
4. Распаковываем скачанный архивчик в папку с нашими DXF-файлами.
5. В ранее незакрытом терминале (либо в новом, после команды cd /home/chyvak/papka_s_DXF) командуем вытащить текст из DXF: wine dxf2txt file1.dxf file2.dxf
6. В результате, в папке papka_s_DXF появятся TXT-файлы, одноименные с DXF-файлами.
7. Кодировкой этих файлов является ANSI, что не очень удобно, ибо кириллица выглядит очень красиво, но совсем не понятно, а нам это все переводить! Для того, чтобы спасти отца русской демократии необходимо сменить кодировку на UTF. Для этого воспользуемся программой UTFCast Express Запускается она из терминала аналогично dxf2txt, т. е. командой wine 'home/put/k/programme/utfcast.exe'. Использование программы интуитивно понятно, поэтому останавливаться в этой статье на ней не буду.
8. Перекодированные файлы переводим в какой-нибудь кошке. Я использовал OmegaT. Единственное замечание, необходимо настроить файловый фильтр для удобной сегментации.
9. Переведенные txt-файлы необходимо снова перекодировать из UTF в ANSI. Тут нам поможет программа Unicode2Ansi. Запускается она в среде mono, ибо написана для .NET, что есть зло: mono 'home/put/k/programme/unicode2ansi_rus.exe'. Эта программа немного испортила имена файлов, зачем-то добавив имя папки к имени файла (пришлось править вручную; думаю, в винде такой проблемы не будет), но с задачей справилась. Использование программы также было интуитивно понятным.
10. Перекодированные TXT-файлы кладем к нашим DXF-файлам. В терминале переходим в папку с DXF cd /home/chyvak/papka_s_DXF b командуем поместить наш переведенный текст на место wine txt2dxf file1.dxf file2.dxf
11. Открываем наши DXF-файлы, просматриваем, получаем удовольствие, и сохраняем, как нам надо :-)
12. Профит!
Update: Спасибо г-ну Dimitry Prihodko за его программерство и получившийся ништяк!
среда, 20 ноября 2013 г.
Создание DSL-словаря из табулированного глоссария или таблицы MS Excel/LibreOffice Calc
Для начала создаем табулированный глоссарий, если у нас глоссарий представлен в табличном виде. Для этого выделяем ячейки, копируем и вставляем в текстовый редактор (Gedit, MS Notepad).
Затем переходим к собственно созданию словаря.
Итак, структура DSL-словаря следующая:
#NAME "Nazvanie, otobrazaemoe v slovarnoy obolochke"
#INDEX_LANGUAGE "Yazyk originala"
#CONTENTS_LANGUAGE "Yazyk perevoda"
TERMIN{перевод строки}
{табуляция}ПЕРЕВОД{перевод строки}
TERMIN{перевод строки}
{табуляция}ПЕРЕВОД{перевод строки}
.....
Это все безобразие должно быть создано в формате Unicode в любом текстовом редакторе (Gedit, MS Notepad) и сохранено с расширением dsl.
Очевидно, что каждый раз вставлять перевод строки не очень удобно.
Можно воспользоваться следующим способом:
1. Скопировать текст в LibreOffice Writer.
2. C помощью функции "Поиск и замена" заменить \t на \n\t, предварительно установив флажок "Регулярные выражения" в разворачивающемся списке на той же вкладки.
3. Добавить шапку, как показано выше.
4. Сохранить в формате Unicode с расширением dsl.
5. Пrofiт.
Если используется MS Word, то алгоритм аналогичен, только сами заклинания несколько отличаются:
1. Скопировать текст в MS Word.
2. C помощью функции "Поиск и замена" заменить ^t на ^p^t.
3. Добавить шапку, как показано выше.
4. Сохранить в формате Unicode с расширением dsl.
5. Пrofiт.
После этих действий получившийся словарь можно подключить к Goldendict или скомпилировать в .lsd и использовать с Lingvo.
Затем переходим к собственно созданию словаря.
Итак, структура DSL-словаря следующая:
#NAME "Nazvanie, otobrazaemoe v slovarnoy obolochke"
#INDEX_LANGUAGE "Yazyk originala"
#CONTENTS_LANGUAGE "Yazyk perevoda"
TERMIN{перевод строки}
{табуляция}ПЕРЕВОД{перевод строки}
TERMIN{перевод строки}
{табуляция}ПЕРЕВОД{перевод строки}
.....
Это все безобразие должно быть создано в формате Unicode в любом текстовом редакторе (Gedit, MS Notepad) и сохранено с расширением dsl.
Очевидно, что каждый раз вставлять перевод строки не очень удобно.
Можно воспользоваться следующим способом:
1. Скопировать текст в LibreOffice Writer.
2. C помощью функции "Поиск и замена" заменить \t на \n\t, предварительно установив флажок "Регулярные выражения" в разворачивающемся списке на той же вкладки.
3. Добавить шапку, как показано выше.
4. Сохранить в формате Unicode с расширением dsl.
5. Пrofiт.
Если используется MS Word, то алгоритм аналогичен, только сами заклинания несколько отличаются:
1. Скопировать текст в MS Word.
2. C помощью функции "Поиск и замена" заменить ^t на ^p^t.
3. Добавить шапку, как показано выше.
4. Сохранить в формате Unicode с расширением dsl.
5. Пrofiт.
После этих действий получившийся словарь можно подключить к Goldendict или скомпилировать в .lsd и использовать с Lingvo.
Ярлыки:
словарь,
DSL,
GoldenDict,
LibreOffice,
MS Office,
Word,
Writer
четверг, 20 июня 2013 г.
Извлечение терминологии. wordTabulator
Необыкновенно полезная программа, предназначенная для извлечения терминологии. Она хоть и разработана под WIndows, тем не менее, замечательно работает в WINE, прекрасно справляясь со своей задачей. В качестве форматов исходных файлов использует txt и html.
Программа очень проста и понятна.
Радует удобство интерфейса и скорость работы программы. Скачать и узнать более подробные сведения о программе можно здесь.
Программа очень проста и понятна.
В результате работы программы в отдельном окне создается таблица извлеченных терминов и число их повторений. На основе этой таблицы можно составить глоссарий.
Радует удобство интерфейса и скорость работы программы. Скачать и узнать более подробные сведения о программе можно здесь.
Ярлыки:
автоматический,
глоссарий,
извлечение,
перевод,
терминология,
html,
txt,
Ubuntu,
WINE,
WineHQ,
Word
суббота, 13 апреля 2013 г.
Проверка Ubuntu 13.04
Проверил... На первый взгляд - отличный релиз! Скорость возросла в разы! Мой комп просто летает!!!
Свистопляска была только со скайпом, но такая незначительная, что о ней напишу позже :-)
Gwibber отсутствует, ну шут с ним, есть линза, его частично заменяющая.
Blogilo с Blogger'ом работает все так же, как я рассказывал для Ubuntu 12.10
Megogo в XBMC работает на ура, что не может не радовать!
Буду тестировать дальше
=-=-=-=-=
Powered by Blogilo
воскресенье, 7 апреля 2013 г.
Workaholic. Дайте отдохнуть своим глазам!
Нередки случаи, когда работы так много, а сделать ее нужно позавчера очень быстро? Сидишь и работаешь, нажимаешь кнопки, таращишь в монитор иссохшиеся кровоточащие глазки? И мыслишки в голове: «Вот, сейчас, еще чуть-чуть и будет почти уже совсем, практически, совсем ничего не осталось или почти все уже!» не дают тебе спокойно встать и сделать пару наклонов, приседаний и пр. полезных вещей?
Поздравляю! Ты работоголик, по крайней мере, в такие минуты.
Вот, так сказать, примерная униформа для таких случаев:

Для того, чтобы заставлять работоголиков отвлекаться от этой бесовской машины под названием «персональный компьютер», была придумана программа Workaholic
Запуск программы означает запуск обратного таймера до отображения вот такого экрана (при запуске никакого «свистопердельного» события не происходит):
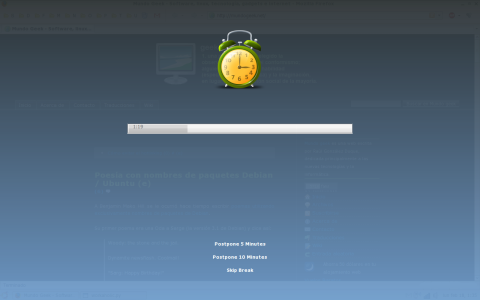
Этот экран блокирует все ваши открытые замечательные программы с интервалом 1 час на 5 минут. Есть возможность сделать перерыв, отложить его на 5 или 10 минут, либо пропустить перерыв.
Это прекрасно! Что еще нужно?
Установка в Ubuntu очень проста! Качаем пакет и устанавливаем посредством двойного щелчка мыши, ввода пароля и прослушивания какой-либо мелодии на ваш вкус.
Вот и все! Пользуйтесь, и следите за здоровьем!
ЗЫ Под виндовс есть аналог sye timer
Поздравляю! Ты работоголик, по крайней мере, в такие минуты.
Вот, так сказать, примерная униформа для таких случаев:

Для того, чтобы заставлять работоголиков отвлекаться от этой бесовской машины под названием «персональный компьютер», была придумана программа Workaholic
Запуск программы означает запуск обратного таймера до отображения вот такого экрана (при запуске никакого «свистопердельного» события не происходит):
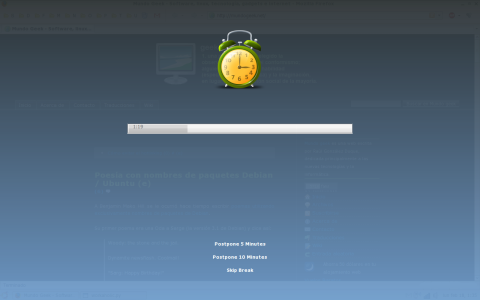
Этот экран блокирует все ваши открытые замечательные программы с интервалом 1 час на 5 минут. Есть возможность сделать перерыв, отложить его на 5 или 10 минут, либо пропустить перерыв.
Это прекрасно! Что еще нужно?
Установка в Ubuntu очень проста! Качаем пакет и устанавливаем посредством двойного щелчка мыши, ввода пароля и прослушивания какой-либо мелодии на ваш вкус.
Вот и все! Пользуйтесь, и следите за здоровьем!
ЗЫ Под виндовс есть аналог sye timer
Ярлыки:
автоматический,
глаза,
отдых,
пауза,
перерыв,
работоголик,
трудоголик,
Ubuntu,
Workaholic
Подписаться на:
Сообщения (Atom)



